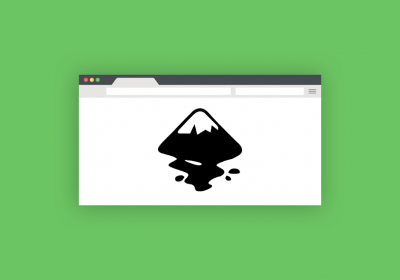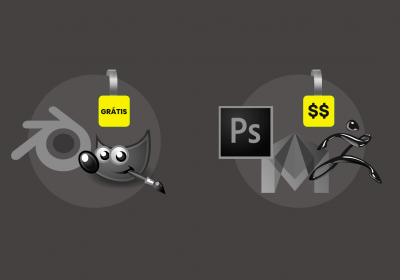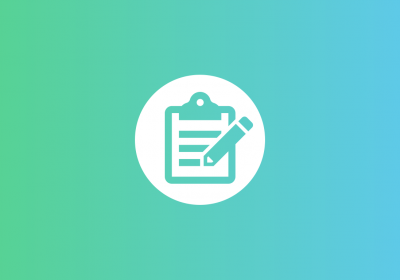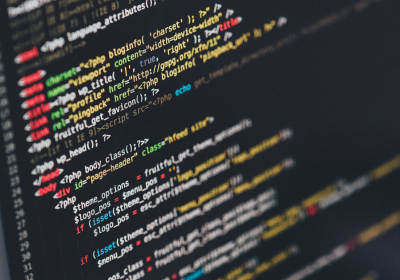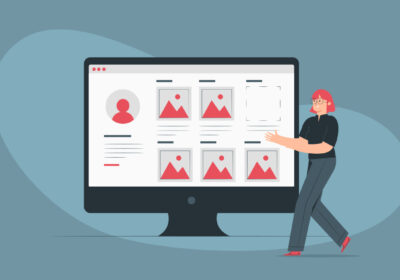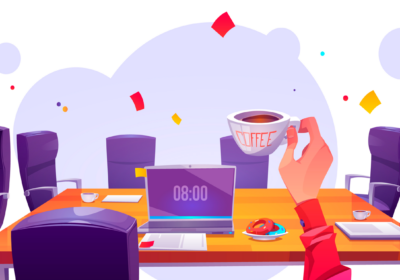Olá Web Developers! Vamos ver como criar animações incríveis de elementos SVG usando o mo.js. Esse é o terceiro post de três sobre como começar a usar SVG.
Na segunda parte vimos como iniciar na criação de SVG com o Inkscape. Agora veremos como fazer animações de SVG com JavaScript.
O que é mo.js?
mo.js é uma biblioteca JavaScript para criar belas animações com ótima performance com uma API bem simples. Podemos animar elementos HTML, mas sua principal função é animar elementos SVG. No exemplo abaixo podemos ver o poder desta biblioteca, tudo feito com SVG e utilizando apenas o mo.js.
Sim, isso é um SVG animado com JavaScript, não é um vídeo!!!
Iniciando com mo.js
Instalação
Primeiro é preciso inserir a biblioteca do mo.js no seu projeto. Você pode adicionar com <script src="https://cdn.jsdelivr.net/npm/@mojs/core"></script> ou instalando com o npm executando npm i @mojs/core e importando com import mojs from '@mojs/core.
Criando Formas
Vamos começar criando um círculo (circle). Para isso utilizamos o método .Shape(), para o qual passamos um objeto com algumas configurações.
new mojs.Shape({
shape: 'circle',
fill: '#F64040',
radius: 20,
isShowStart: true,
})
Há outras formas como rect, polygon, line, cross, equal, curve e zigzag. Também podemos criar nossa própria forma com SVG e registrar com o nome que quisermos, nos permitindo animá-la.
O código acima terá o seguinte resultado:
Vamos entender o que passamos para o método .Shape():
shapeindica a forma que queremos criar. Pode ser uma das já existentes ou o nome de uma forma que nós registramos com nosso próprio SVG.fillindica a cor de preenchimento do elemento, assim como vimos nos posts anteriores. Então você pode usar aqui outras propriedades do SVG, comostroke,strokeWidth, etcradiusé usado para indicar o raio da formaisShowStartindica se a forma deve iniciar visível na tela, pois você pode querer que a forma apenas seja exibida quando a animação iniciar
No exemplo que fizemos, o círculo foi criado e injetado no corpo da nossa página, mas provavelmente você vai querer ter controle sobre onde nossa forma será inserida. Para isso basta adicionar ao objeto de configuração a propriedade parent. Você pode passar o seletor do elemento que receberá a forma, como “#meu-id”, ou passar o próprio elemento HTML.
Animando Formas
Quando executamos o método .Shape() teremos como retorno um objeto com as configurações que criamos e métodos que podemos usar para executar a animação. Então vamos salvar esse retorno:
const animation = new mojs.Shape({
...
Para iniciar a animação basta executar o método .start() do retorno que salvamos em animation. Então vamos criar um botão para executarmos a animação quando quisermos.
<button onclick="startAnimation()" >Iniciar</button>
function startAnimation(){
animation.start();
}
Obviamente que não acontecerá nada, pois nós ainda não indicamos quais propriedades queremos animar. Para animar uma propriedade nós passamos um objeto, onde a chave será o valor inicial e o valor será o valor final.
Pense como exemplo a propriedade radius, que indicamos o valor inicial como 20. Se quisermos animar esta propriedade, precisamos mudar o 20 para um objeto. Vamos fazer algumas alterações e depois entender o que foi feito:
const animation = new mojs.Shape({
shape: 'circle',
fill: {
'#F64040': '#FC46AD'
},
radius: {
20: 80
},
duration: 2000,
isYoyo: true,
isShowStart: true,
easing: 'elastic.inout',
repeat: 1,
})
Mudamos o valor de fill de apenas #F64040 para um objeto que possui como chave #F64040 e #FC46AD como valor. Isso fará a animação iniciar com o valor da chave e ir para o valor de #FC46AD.
O mesmo fizemos com o radius, fazendo com que na animação ele vá de 20 para 80.
Adicionamos a propriedade duration, indicando que queremos uma animação com duração de 2 segundos (2000 milisegundos).
Também adicionamos outras propriedades que podem ajudar a deixar a animação interessante: isYoyo indica se queremos que a animação, ao chegar ao final, faça o caminho inverso, voltando ao estado inicial. easing nos permite indicar uma função de animação e repeat indica quantas vezes queremos que a animação seja repetida.
Teremos o seguinte resultado:
Dentro do objeto de configuração também podemos passar funções que serão executadas a cada momento da animação, como onProgress, onStart, onFirstUpdate, onUpdate, onComplete, etc, nos possibilitando ter mais controle da animação.
Burst
Também temos outras funcionalidades que nos facilitam a criação de animações mais complexas. O Burst nos ajuda a criar um efeito parecido com uma explosão, como no exemplo abaixo:
Para conseguir esse resultado, primeiro vamos mudar o .Shape para .Burst e mudar um pouco as nossas configurações:
const animation = new mojs.Burst({
radius: { 0: 100 },
count: 5,
angle: { 360: 0 },
children: {
shape: 'circle',
fill: { '#F64040': '#FC46AD' },
radius: { 20: 80 },
duration: 2000
}
})
Veja que as propriedades relacionadas à nossa forma circle foram para dentro de um campo children. Agora ele é um elemento filho da nossa animação.
Na parte de fora nós configuramos a explosão. radius do lado de fora indica o tamanho do elemento da explosão, enquanto o radius dentro de children está indicando o raio de cada um dos círculos.
Usamos angle para girar o nosso elemento, e count nos permite indicar quantos círculos nós queremos.
Esta foi uma introdução bem simples ao mo.js. Brinque com suas propriedades e veja exemplos que há no site da biblioteca para ter ideias. Compartilhe aí nos comentários com a gente a sua criação.