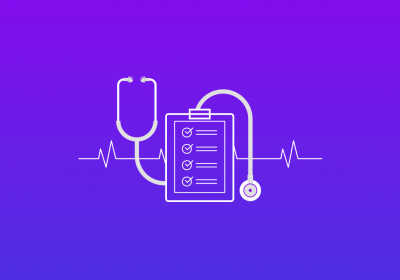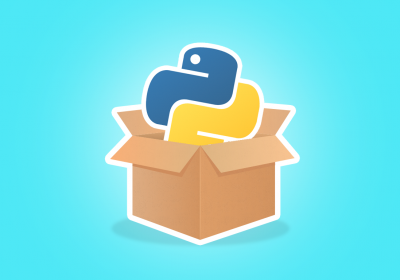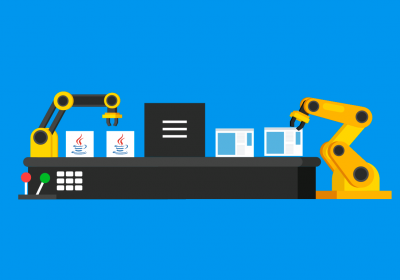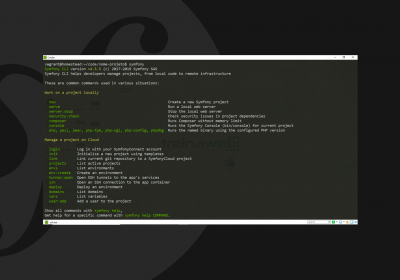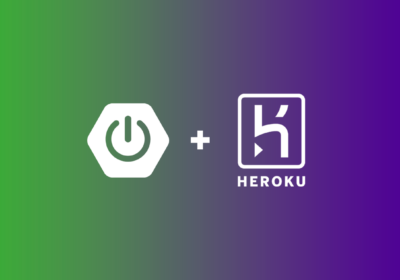No meu artigo passado, onde expliquei como criar um executável para uma aplicação Java, falei das dificuldades de criação de um instalador que um dos nossos alunos comentou. Então dando continuidade a este tema, neste artigo expliquei como criar o instalador em si.
Neste ponto é importante que já tenha gerado o executável da aplicação. Você pode ver como realizar este procedimento no meu artigo passado.
Curso Java - Arquivos e I/O API
Conhecer o cursoInno Setup
Existem várias aplicações que possibilitam a criação de um instalador para o Windows. Para este artigo irei utilizar o Inno Setup, por se tratar de uma aplicação clássica, que possui muito material informativo e é gratuita.
Você pode efetuar o download desta ferramenta no site: http://www.jrsoftware.org/isinfo.php
Só que antes de vê-la é necessário verificarmos se possuímos todas as dependências da aplicação. Como neste artigo irei utilizar a aplicação abordada no artigo passado, sei que ela utiliza o MySQL como banco de dados, então será necessário configurá-lo durante a instalação da aplicação. E a aplicação também necessita do JRE, então ele precisa ser empacotado junto do executável.
Aqui cabe um parênteses, o MySQL não é o banco de dados ideal para uma aplicação destkop simples, como a deste artigo. Por causa deste banco, a aplicação irá ocupar muito espaço em disco, irá demorar para ser instalada e terá a dependência de um serviço que precisa ficar ativo.
Um banco de dados mais apropriado para esta situação seria o SQLite, que é mais leve e mais fácil de ser configurado.
De qualquer forma, vamos ver como configurar o MySQL durante a instalação da aplicação.
Configurando a instalação do banco de dados
Para configurar o banco de dados utilizarei um arquivo batch e a versão noinstall do MySQL Community Server. Esta versão é o arquivo zip disponibilizado no site do banco. Com isso, não haverá necessidade de iniciar um instalador.
Após efetuar o download da versão compactada do banco, é necessário extrai-lo. Entre os arquivos extraídos pode-se remover os arquivos com extensão *.pdb. Os arquivos com esta extensão são utilizados para depuração e a nossa aplicação não necessitará deste recurso.
Ao realizar este procedimento se reduz o tamanho da pasta do banco.
Agora é necessário configurá-lo via um arquivo batch. Com isso, poderemos indicar para o Inno Setup que este arquivo deve ser executado durante a instalação da aplicação e removido ao final dela. Desta forma, o banco será configurado e instalado em paralelo com a aplicação e o usuário não notará.
O nosso foco aqui não é como funciona o processo de configuração do MySQL via linha de comando, que é o recurso que utilizaremos para configurá-lo por um arquivo batch. Você pode ver como realizar esta configuração na documentação do banco.
Seguindo a documentação, o arquivo batch da aplicação ficará com o conteúdo abaixo:
@echo off
echo Criando a pasta data, utilizadas pelo MySQL
set mypath=%cd%
set mysqlpath=%mypath%\..\mysql
if not exist "%mysqlpath%\data" mkdir "%mysqlpath%\data"
echo Inicializando o MySQL. Criando o conteúdo da pasta data
"%mysqlpath%/bin/mysqld.exe" --initialize-insecure --user=mysql --basedir="%mysqlpath%" --datadir="%mysqlpath%\data"
echo Definindo o MySQL como um serviço
"%mysqlpath%\bin\mysqld.exe" --install MySQL
echo Iniciando o serviço criado
sc start MySQL
echo Verificando se o serviço esta ativo
:INITDATA
sc query "MySQL" | find "RUNNING"
if "%ERRORLEVEL%"=="0" (
echo Serviço ativo ...
echo Configurando a base de dados...
echo Definindo uma senha para o usuário root...
"%mysqlpath%\bin\mysql.exe" -uroot --skip-password -e "ALTER USER 'root'@'localhost' IDENTIFIED BY 'iTagAfrH5ej';"
echo Criando o usuário utilizado pela aplicação e atribuindo as permissões dele
"%mysqlpath%\bin\mysql.exe" -uroot -piTagAfrH5ej -e "CREATE USER 'appjavafx'@'localhost' IDENTIFIED BY 'app1java2fx3';GRANT CREATE, SELECT, INSERT, UPDATE, DELETE ON *.* TO 'appjavafx'@'localhost';FLUSH PRIVILEGES;"
echo Criando o banco de dados da aplicação
"%mysqlpath%\bin\mysql.exe" -uappjavafx -papp1java2fx3 -e "CREATE DATABASE appjavafx;"
echo Criando a tabela utilizada pela a aplicação
"%mysqlpath%\bin\mysql.exe" -uappjavafx -papp1java2fx3 -e "CREATE TABLE appjavafx.contatos (id INT NOT NULL AUTO_INCREMENT, nome VARCHAR(256) NOT NULL, idade MEDIUMINT NOT NULL, telefone CHAR(15) NOT NULL, PRIMARY KEY (id));"
) else (
echo Serviço ainda não iniciado, aguardando 5 segundos
ping 127.0.0.1 -n 6 > nul
goto INITDATA
)
Note que é exibida uma mensagem indicando o que cada comando faz. Mas é bom frisar as linhas iniciais:
set mypath=%cd%
set mysqlpath=%mypath%\..\mysql
Nelas são obtidas a pasta atual (a pasta onde a aplicação foi instalada) e a pasta do MySQL. Isso será necessário para executar os demais comandos do arquivo.
Com este arquivo definido e o banco de dados baixado, podemos configurar o instalador no Inno Setup.
Criando o instalador no Inno Setup
Após configurar o instalador da Inno Setup, ao iniciá-lo será apresentada a tela abaixo:

Como é possível notar, o Inno Setup gera o instalador com base nas configurações definidas em um script. Esta ferramenta possui uma grande gama de opções, que não irei abordar em detalhes aqui. O foco serão os recursos utilizados para criar o instalador da aplicação deste artigo.
Nesta primeira tela, optei pela opção “Create a new script file using the Script Wizard”. Com isso será exibido um assistente que irá facilitar a criação do script:

Neste assistente a tela mais importante é onde é indicado o executável e as suas dependências:

Pois caso alguma dependência não seja selecionada, a aplicação pode não funcionar corretamente. Ao final do assistente será criado um script parecido com o abaixo:
; Script generated by the Inno Setup Script Wizard.
; SEE THE DOCUMENTATION FOR DETAILS ON CREATING INNO SETUP SCRIPT FILES!
#define MyAppName "AppJavaFX"
#define MyAppVersion "1.0"
#define MyAppPublisher "Treinaweb Cursos"
#define MyAppURL "https://www.example.com.br/"
#define MyAppExeName "AppJavaFx.exe"
[Setup]
; NOTE: The value of AppId uniquely identifies this application. Do not use the same AppId value in installers for other applications.
; (To generate a new GUID, click Tools | Generate GUID inside the IDE.)
AppId={{0CFD790F-D36E-4569-A5CD-D97CB6B6732D}
AppName={#MyAppName}
AppVersion={#MyAppVersion}
AppVerName={#MyAppName}
AppPublisher={#MyAppPublisher}
AppPublisherURL={#MyAppURL}
AppSupportURL={#MyAppURL}
AppUpdatesURL={#MyAppURL}
DefaultDirName={autopf}\{#MyAppName}
DisableProgramGroupPage=yes
PrivilegesRequired=admin
OutputBaseFilename=AppSetup
Compression=lzma
SolidCompression=yes
WizardStyle=modern
[Languages]
Name: "brazilianportuguese"; MessagesFile: "compiler:Languages\BrazilianPortuguese.isl"
[Tasks]
Name: "desktopicon"; Description: "{cm:CreateDesktopIcon}"; GroupDescription: "{cm:AdditionalIcons}"; Flags: unchecked
[Files]
Source: "C:\Curso\Java\AppJavaFx.exe"; DestDir: "{app}"; Flags: ignoreversion
Source: "C:\Curso\Java\installmysql.bat"; DestDir: "{app}/bin"; Flags: ignoreversion deleteafterinstall
Source: "C:\Users\trein\Downloads\mysql-8.0.18-winx64\*"; DestDir: "{app}/mysql"; Flags: ignoreversion recursesubdirs createallsubdirs
Source: "C:\Curso\Java\java-runtime\*"; DestDir: "{app}/java-runtime"; Flags: ignoreversion recursesubdirs createallsubdirs
[Icons]
Name: "{autoprograms}\{#MyAppName}"; Filename: "{app}\{#MyAppExeName}"
Name: "{autodesktop}\{#MyAppName}"; Filename: "{app}\{#MyAppExeName}"; Tasks: desktopicon
[Run]
Filename: "{app}\bin\installmysql.bat"; Parameters: "install"; Flags: runascurrentuser runhidden
Filename: "{app}\{#MyAppExeName}"; Description: "{cm:LaunchProgram,{#StringChange(MyAppName, '&', '&&')}}"; Flags: nowait postinstall skipifsilent
[UninstallDelete]
Type: filesandordirs; Name: "{app}/mysql/data"
Algumas configurações que o assistente não define adicionei diretamente no script, como a indicação que o arquivo batch deve ser executado em durante a instalação:
[Run]
Filename: "{app}\bin\installmysql.bat"; Parameters: "install"; Flags: runascurrentuser runhidden
Também indiquei que este arquivo deve ser excluído ao final do processo:
Source: "C:\Curso\Java\installmysql.bat"; DestDir: "{app}/bin"; Flags: ignoreversion deleteafterinstall
Como ele contém informações sensíveis (as senhas dos usuários do banco), não pode ficar na pasta da aplicação.
Para gerar o executável, selecione a opção Build > Compiler (Ctrl+F9) ou Run (F6). Caso opte pela opção Run, o instalador será iniciado após a sua criação.
Curso Windows - Fundamentos para desenvolvedores
Conhecer o cursoIniciando o instalador
Com o instalador gerado é importante executá-lo para verificar se foi criado corretamente. Ele pode ser executado no computador atual, onde exibirá o assistente:

Podemos seguí-lo, que ao final é perguntando se a aplicação deve ser iniciada:

Caso a aplicação seja iniciada sem nenhum erro é porque o instalador foi criado corretamente.
Também é possível verificar na pasta da aplicação quais foram os arquivos criados:

Com tudo certo, a aplicação pode ser distribuída para outros usuários.
Fico por aqui, até o próximo artigo.