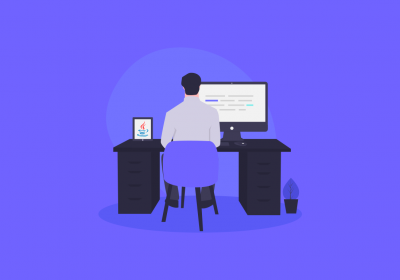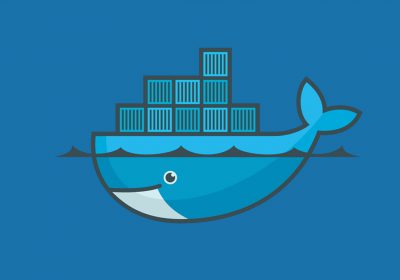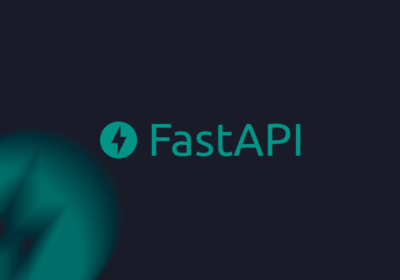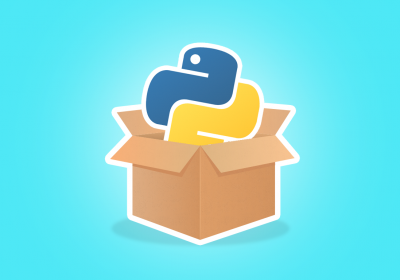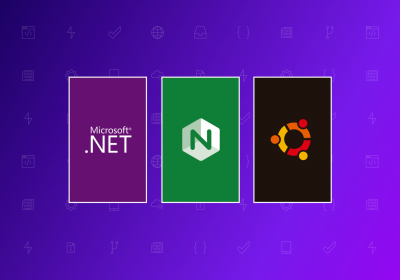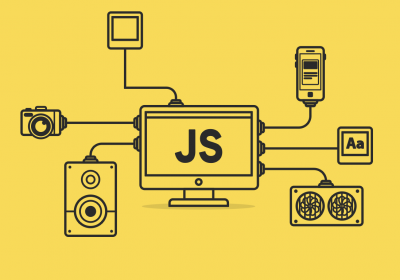O que são máquinas virtuais?
Uma máquina virtual é um software onde é possível executar mais de um sistema operacional em uma mesma máquina. Este tipo de software é muito útil quando precisamos de várias instâncias de um sistema operacional para executar determinada tarefa.
Neste artigo veremos como criar uma máquina virtual utilizando a VirtualBox com o sistema operacional Ubuntu.
Curso Windows - Fundamentos para desenvolvedores
Conhecer o cursoPara que criar máquinas virtuais?
Diversas são as vantagens na criação de uma máquina virtual, dentre elas:
- Execução de outros sistemas operacionais dentro de uma máquina física;
- Ambiente para testes;
- Acessar dados que possam conter vírus;
- Testar um sistema operacional diferente ao que você utiliza;
- Executar aplicações que não são compatíveis com seu sistema operacional;
- Diminuição de custos com hardware;
- Desenvolver softwares utilizando linguagens compatíveis apenas com sistemas operacionais específicos (aplicações Apple utilizando macOS), entre outros.
Desta forma, você não precisará de um outro computador para realizar tarefas rotineiras e que precisam ser executadas em um outro sistema operacional.
O que é VirtualBox?
VirtualBox é um software de virtualização (que executa programas como um computador real) que desde 2009 teve sua licença adquirida pela Oracle.
Atualmente é mantida sobre a licença GPL (Licença Pública Geral) e é compatível com os sistemas operacionais: Linux, macOS, Windows e Solaris.
Instalação e Configuração
Estaremos instalando e configurando a VirtualBox no Windows para a instalação da distribuição Ubuntu do Linux.
O primeiro passo para o processo de instalação da VirtualBox é acessar o seu site neste link.
Clique sobre “Download VirtualBox 6.0” e escolha seu sistema operacional atual para realizar seu download. Atualmente a VirtualBox se encontra na versão 6.0.


Após a finalização do download, basta instalar a VirtualBox (Next-Next-Finish). Depois disso, iremos acessar o site do Ubuntu para realizar o download da ISO da versão 18.04 que, no momento da criação deste artigo, é a versão LTS mais recente.

Após instalar a VirtualBox, executaremos o software para iniciar a instalação do Ubuntu. Como já possuo uma máquina virtual com o Debian, criaremos uma nova. Para isso, clicaremos sobre ícone “Novo” para iniciar a criação da nossa VM.

Após isso, uma nova janela será aberta onde serão inseridas as seguintes informações:
- O nome da nossa VirtualBox;
- A pasta onde será armazenada a nossa VirtualBox;
- O tipo do sistema operacional (que, no nosso caso, será o Linux);
- E a versão (que, no nosso caso, será Ubuntu 64-bit).

Após inserir estas informações, clicaremos em “Próximo”.
O próximo passo é selecionar a quantidade de memória RAM da nossa máquina virtual. Neste caso, coloquei 2GB, mas ficará ao seu critério selecionar a quantidade de memória a ser utilizada.

Na próxima tela, criaremos um novo disco virtual que será utilizado nesta máquina (que simulará um HD, porém virtual). Para isso selecionaremos a opção “Criar um novo disco rígido virtual agora”.

Na tela seguinte selecionaremos a opção VDI (VirtualBox Disk Image);

Depois, a opção “Dinamicamente alocado”;

E agora o tamanho do nosso disco (que neste caso será de 10GB), conforme a imagem abaixo, e selecionaremos a opção “criar”.

E, desta forma, nossa máquina virtual será criada, conforme a imagem abaixo:

Configurando o Ubuntu
Para configuração do Ubuntu, o primeiro passo é clicar sobre a engrenagem laranja (Configurações) para determinarmos que utilizaremos a ISO do Ubuntu que fizemos o download anteriormente.
Para isso vamos até a opção “Armazenamento”, “Controladora IDE”, e selecionaremos a opção “Vazio” e a aba “atributos” será aberta. Nesta opção selecionaremos a ISO no botão azul à frente da opção “Drive Óptico”. Neste momento será aberto uma janela para buscarmos o arquivo salvo em nossa máquina. Selecionaremos a ISO do Ubuntu e clicaremos em OK.


Com a máquina virtual pronta, poderemos iniciar o processo de instalação do Ubuntu. Nesta etapa estaremos apenas configurando o Sistema operacional. O primeiro passo é selecionar o idioma e clicar em “Instalar o Ubuntu”.

Selecionaremos o Layout do teclado e clicaremos em continuar.

Na próxima tela selecionaremos o tipo de instalação e outras opções deste processo. No meu caso, não selecionei a opção de atualizações, porém é opcional. Caso queira, basta apenas marcar a opção e seguir para o próximo passo.

Na próxima tela, selecionaremos a opção “Apagar disco e reinstalar o Ubuntu” e aceitar escrever mudanças no disco.


Na próxima etapa você precisará apenas inserir sua localização e continuar.

Nesta etapa final, basta apenas inserir seu nome e uma senha, clicar em continuar e sua máquina estará criada e pronta para uso.

Pronto! Após estes passos você estará apto a criar a sua própria Máquina Virtual e usá-la como quiser.